
اولین منوی ارائه شده در نوار منوی نرم افزار فتوشاپ، منوی File است. در این منو بیست و دو ( 22 ) گزینه قابل مشاهده است. در این مقاله از سایت طرحی که قصد داریم، گزینهها و قابلیتهای منوی File را به شما معرفی کنیم، با ما همراه باشید
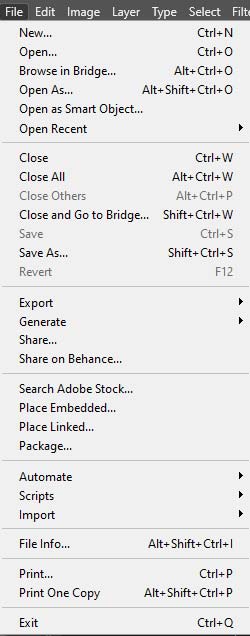
جدید | New
این گزینه در فتوشاپ برای ایجاد یک سند یا فایل جدید با پسوند PSD استفاده می شود. بر روی گزینه جدید کلیک کنید و نام سند، اندازه، وضوح، حالت رنگ و محتوای سند خود را برای سند جدید تنظیم کنید. با فشردن کلیدهای ترکیبی Ctrl + N نیز این دستور برای شما اجرا میشود.
با فشردن گزینه New پنجره زیر برای شما به نمایش در میآید که در ادامه با گزینههای موجود در این پنجره آشنا میشوید؛
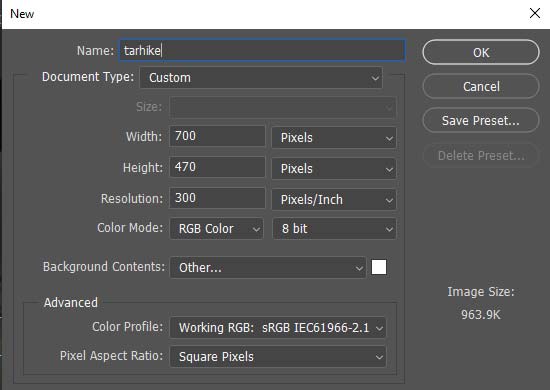
نام فایل | Name
میتوانید نام فایل PSD یا تصویر مورد نظر خود را تایپ کنید، در غیر اینصورت بصورت پیش فرض یک نام برای این فایل در نظر گرفته میشود.
از پیش تعیین شده | Document Type
اگر میخواهید فایل شما اندازه خاصی داشته باشد، اندازه آن را از منوی کشویی “Document Type” انتخاب کنید.
عرض | width
فتوشاپ به کاربر خود اجازه میدهد تا اندازه عرض فایل یا تصاویر را تنظیم کنید.
طول | Height
فتوشاپ به کاربر خود اجازه میدهد تا اندازه ارتفاع فایل یا تصاویر را تنظیم کنید.
وضوح | Resolution
در این قسمت باید وضوح فایل یا تصویر خود را با توجه به نیاز خود تنظیم کنید.
نکته: وضوح تصویر برای وب باید روی 72 تنظیم و برای چاپ باید روی 300 تنظیم کنید.
حالت رنگ | Color made
شما میتوانید حالت رنگ خود را به RGB، CMYK، Grayscale، Bitmap، Lab Color انتخاب کنید.
نکته: حالت رنگی برای وب و صفحه نمایش باید روی RGB تنظیم و برای چاپ باید روی CMYK تنظیم کنید.
محتویات پس زمینه | Background Contents
در این قسمت شما متناسب با کاری که میخواهید انجام دهید باید برای پس زمینه رنگ سفید یا یک رنگ یا حالت شفاف را انتخاب کنید.
باز کردن فایلها | open
این گزینه برای باز کردن یک تصویر یا فایل مورد نیاز در فتوشاپ استفاده میشود. با قرار دادن محل ذخیره فایل، فایل را پیدا کنید یا نام فایل را در کادر با عنوان “File name” تایپ و فایل مدنظر خود را پیدا کنید. همچنین شما میتوانید با فشردن کلیدهای ترکیبی Ctrl + O ، این دستور را در فتوشاپ اجرا کنید.
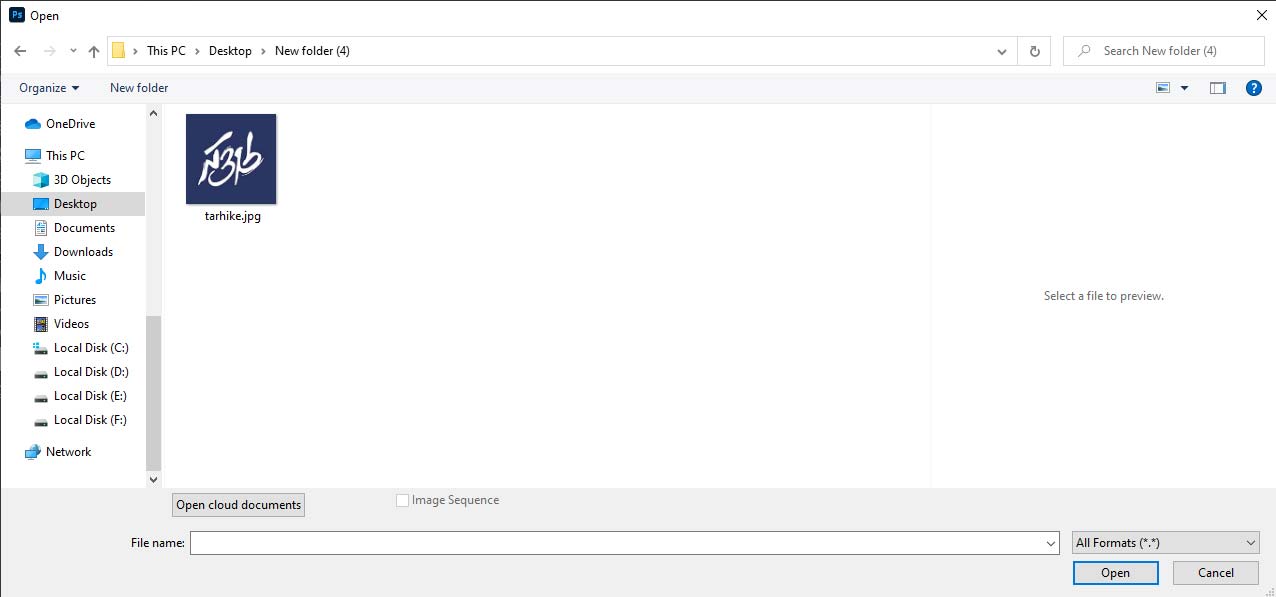
مرور کنید | Browse in Bridge
شما میتوانید با فشردن کلیدهای ترکیبی Alt+Ctrl+O یا انتخاب این گزینه ، تصویر یا فایلهای PSD مورد نیاز خود را پیدا و در نرم افزار فتوشاپ باز کنید.
بازکردن فایلهای اخیر | Open Recent
فتوشاپ 20 فایلی را که باز کردهاید، ذخیره میکند و آنها را در لیست فایلهای اخیر نمایش میدهد. برای باز کردن مجدد هر فایلی که اخیراً باز شده است فقط کافی است که فایل مدنظر باز شده را مجدد انتخاب کنید.
بستن | Close
این گزینه برای بستن یک سند باز در فتوشاپ استفاده میشود و شما میتوانید با فشردن کلیدهای ترکیبی Ctrl+W این دستور را اجرا کنید.
بستن همه | Close All
با انتخاب این گزینه یا فشردن کلیدهای ترکیبی Ctrl+Alt+W ، هر سندی که در فتوشاپ باز کردهاید ، میبندد.
ذخیره | Save
انتخاب این گزینه یا فشردن کلیدهای ترکیبی Ctrl+S باعث ذخیره یک سند در فتوشاپ استفاده میشود.
ذخیره به عنوان | Save As
شما با فشردن کلیدهای ترکیبی Ctrl+Shift+S یا انتخاب گزینه معرفی منوی File در نرمافزار فتوشاپ در منوی File به شما امکان میدهد فایل فعلی در فتوشاپ را با نام یا فرمت دیگری ذخیره کنید. نوع فرمت مورد نظر را میتوان از منوی کشویی “Save As Type” انتخاب کنید. این ابزار به کاربر اجازه میدهد تا همان فایل را با نامها یا فرمتهای مختلف ذخیره کند.
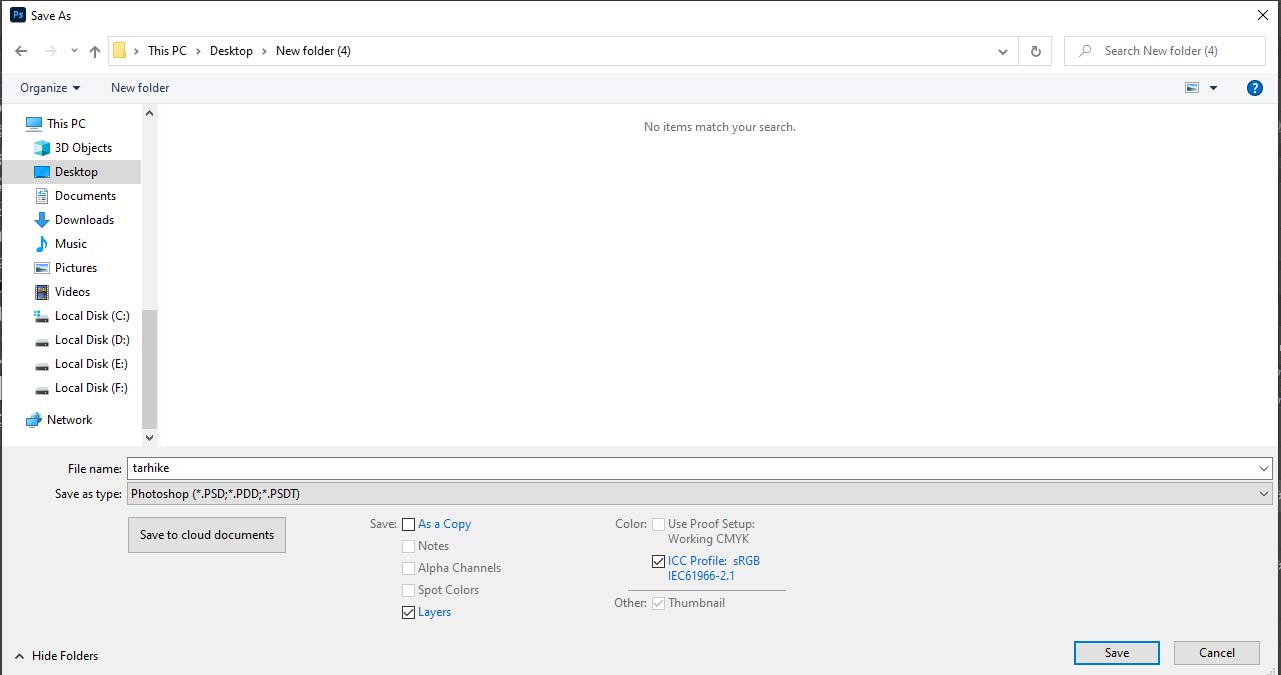
ذخیره برای وب | Save for web
گزینه Save for web برای ذخیره هر نوع فایل تصویری مانند JPG، PNG، GIF، PSD، PDF برای استفاده در وب استفاده میباشد و کلید میانبر برای این عمل Alt+Shift+Ctrl+S است. در ادامه شما را با تعدادی از فرمتهای مناسب برای وبسایتها آشنا میکنم.
فرمت JPEG: مخفف Joint Photographic Expert Group است. که نام سازمانی است که برای اولین بار فرم دیجیتال را در سال 1992 معرفی کرد. فرمت JPEG یکی از رایجترین فرمتهای مورد استفاده برای وب است. این فرمت همیشه پس زمینه یک تصویر یا شی را نشان میدهد.
فرمت PNG: نام این فرمت مخفف Portable Network Graphics است. فایلهای PNG معمولا برای ذخیره تصاویر با پیکسلهای شفاف استفاده میشود. ما از PNG-24 به جای PNG-8 استفاده خواهیم کرد زیرا PNG-24 رنگ واقعی را نشان میدهد و همچنین رنگهای بیشتری را پشتیبانی می کند. PNG-24 معمولاً بزرگتر از PNG-8 است.
فرمت GIF : کیفیت فرمت GIF نسبت به فرمت PNG پایینتر است. این فرمت، فایلی تصویری فشرده است که کاربران با این فرمت میتوانند عکسهای متحرک ایجاد کنند.
برای آشنایی بیشتر با ویژگیها و کاربردهای فرمت فایلها در فتوشاپ، به شما پیشنهاد میکنیم که مقاله آیا با رایجترین فرمتها در فتوشاپ آشنایی دارید؟ را مطالعه کنید.
به حالت قبل برگردانید | Revert
این گزینه برای حذف تمام اعمال انجام شده بر روی هر تصویر یا فایل در فتوشاپ استفاده میشود.
محل | Place
این گزینه برای قرار دادن فایل با فرمت EPS بر روی سند باز شده در فتوشاپ است. با استفاده از این قابلیت دیگر نیازی به کپی کردن، چسباندن یا کشیدن و رها کردن فایل EPS نیست.
وارد كردن | Import
نرم افزار فتوشاپ این قابلیت را دارد که انواع فایلها مانند EPS ، PDF و AI را وارد کنید. با انتخاب گزینه “Import” در منوی File ، یک منوی خارجی برای شما به نمایش در میآید که با استفاده از این قابلیت اگر اسکنر داشته باشید، میتوانید اسکن بگیرید و در فتوشاپ از سند اسکن شده استفاده کنید. معمولاً کاربران تازه کار از این عملکرد استفاده نمی کنند.
صادر کردن | Export
نرم افزار فتوشاپ این قابلیت را دارد که آثار شما را به نحوی خروجی بگیرد تا امکان دستکاری بیشتر توسط برنامههای دیگری مانند نرم افزار ایلاستریتور را فراهم کند، برای انجام این کار کافیست که از منوی File گزینه “Export” را انتخاب کنید.
چاپ | Print
با فشردن کلیدهای ترکیبی Alt+ Ctrl + P یا انتخاب این گزینه ، دستور چاپ فایل انتخابی در هر تعدادی که نیاز داریم، استفاده میشود.
خروج | Exit
با فشردن کلیدهای ترکیبی Ctrl +Q یا انتخاب این گزینه ، دستور بستن پنجره باز شده فتوشاپ اجرا میشود.
امیدواریم این مقاله از سایت طرحی که ، برای شما مفید بوده و با منوی File در نرم افزار فتوشاپ آشنا شده باشید. اگر سوال، پیشنهاد و انتقادی داشتید میتوانید در قسمت دیدگاه برای ما کامنت بگذارید.