
نرم افزار فتوشاپ یکی از ضروریترین ابزارها برای عکاسان است. اگر برای اولین بار از این نرم افزار استفاده میکنید، کار با فتوشاپ میتواند برای شما سخت و دشوار باشد. در این مقاله از سایت طرحی که ، شما را با برخی از قابلیتهای ویرایش عکس در نرم افزار فتوشاپ آشنا میکنیم.
در نرم افزار فتوشاپ، شما میتوانید هر تغییری را که ایجاد کردهاید، لغو کنید ولی در نرم افزارهایی همچون لایت روم این قابلیت وجود ندارد. یکی از روشهای ویرایش تصاویر بدون آسیب به اصل فایل در فتوشاپ، استفاده از لایهها است. لایهها مانند یک سری صفحات شفاف هستند که در روی تصویر شما چیده میشوند و شما میتوانید هرکدام از لایهها را بهطور جداگانه بدون دست زدن به تصویر اصلی ویرایش کنید.
شما باید هر ویرایش یا گروهی از ویرایشهای مشابه را در یک لایه جداگانه انجام دهید. این کار به شما امکان میدهد تا بعداً لایهها را تنظیم، پنهان یا حذف کنید.

متنها یا وکتورهایی که در تصویر شما قرار دارند، در یک لایه هستند. اگر از ابزاری مانند براش استفاده میکنید، باید یک لایه جدید به صورت دستی ایجاد کنید. (برای این کار روی دکمه New Layer در پنل لایهها کلیک کنید.)
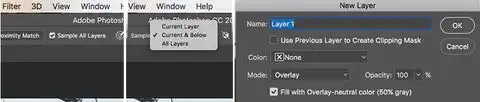
برای چند ابزار رایج دیگر، به چند ترفند برای استفاده از آنها با لایهها نیاز دارید:
برای استفاده از ابزار Spot Healing Brush ، به همراه چند ابزار دیگر از جمله Magic Wand و ابزار Blur، باید به صورت دستی یک لایه جدید ایجاد کنید و ابزار خود را از نوار ابزار انتخاب کنید و مطمئن شوید که Sample All Layers را در نوار گزینهها علامت زدهاید، حال ویرایشهای خود را در لایه خالی جدید انجام دهید.
برای استفاده از ابزار Healing Brush یا Clone stamp روی لایه خود، یک لایه جدید به صورت دستی ایجاد کنید، ابزار را انتخاب کنید و در نوار گزینه ها در بالای صفحه Sample را روی Current & Below قرار دهید و ویرایشهای خود را در لایه خالی انجام دهید.
ابزار dodge and burn برای افزودن کنتراست محلی به قسمتهایی از تصویر شما استفاده میشود. برای استفاده از این ابزار در لایه خود به Layer > New > Layer بروید ، سپس در کادر محاورهای که باز میشود، Mode را روی Overlay قرار دهید. کادر با عنوان Fill with Overlay-neutral color را علامت بزنید و حالا از dodge استفاده کنید و روی آن لایه تغییر خود را انجام دهید.
همچنین میتوانید تنظیماتی مانند کنتراست، اشباع و نوردهی را در یک لایه جداگانه انجام دهید. فتوشاپ ابزار مخصوص خود را برای این کار دارد که در ادامه به آن میپردازیم.
پنل Adjustment Layers به شما این امکان را میدهند که تغییراتی در تن و رنگ تصویر خود ایجاد کنید و میتوانید هر تعداد لایه تنظیمی را که نیاز دارید روی تصویر خود قرار دهید.
برای انجام تغییرات، روی نماد Adjustment Layers در پنل لایهها کلیک کنید و نوع ویرایشی را که میخواهید انجام دهید، انتخاب کنید.

پنجره Properties مربوط به Adjustment Layers باز میشود و فقط باید لغزندهها را جابجا کنید تا تغییرات خود را اعمال کنید.

مزایای لایههای Adjustment Layers این است که میتوان آنها را در هر زمان ویرایش کرد. برای انجام این کار کافی است روی لایه دابل کلیک کنید و همچنین میتوانید از نوار لغزنده Opacity برای تنظیم دقیق جلوه لایهها استفاده کنید یا در صورت عدم نیاز هر کدام را پنهان یا حذف کنید.
نرم افزار فتوشاپ گزینههای خودکار مختلفی را برای تغییرات ساده مانند حذف سایهها از عکسهای شما ارائه میدهد.
یکی از ابتداییترین کارها را میتوان در منوی Image یافت که شامل گزینههای Auto Tone و Auto Contrast ، Auto Color میشود.
بعد از اینکه یکی از گزینهها را انتخاب کردید، به منوی Edit رفته و گزینه Fade (مانند Fade Auto Tone ) را انتخاب کرده و تنظیمات آن را کمی تنظیم کنید. به طور پیشفرض روی 100 درصد تنظیم شده است، بنابراین اگر میخواهید اثر تغییر رنگ را پایین بیاورید ، آن را کاهش دهید.
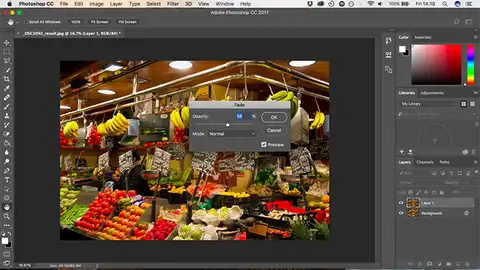
زمانی که عکسهایتان را در فتوشاپ باز میکنید، ممکن است که صاف به نظر برسند. در بیشتر موارد صرفاً افزودن مقداری کنتراست به آنها کمک میکند تا به تصاویر خود عمق ببخشید.
استفاده از ویژگی کنتراست ممکن است راهی برای عمق بخشی به تصاویر شما به نظر برسد اما با استفاده از ابزارهای Levels یا Curves میتوانید نتایج بهتری بدست آورید. برای استفاده از ابزار Levels میتوانید با فشردن کلیدهای ترکیبی Ctrl+L در ویندوز ، تنظیمات این ابزار را انجام دهید.
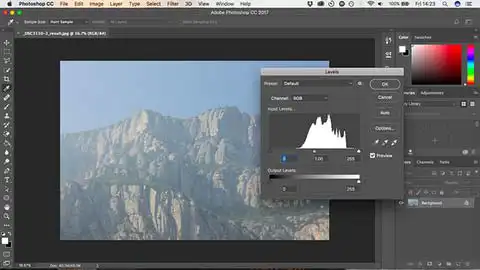
آنچه که در تصویر پایین، میببینید یک هیستوگرام است. هیستوگرام نموداری است که محدوده تغییرات رنگها در تصویر را به شما نشان میدهد. در این نمودار محور X روشنایی و محور Y تعداد پیکسلها را برای هر یک از رنگها نشان میدهد.

میتوانید از هیستوگرام، میزان نوردهی در تصویرتان را متوجه شوید. اگر نمودار در سمت چپ قرار داشته باشند، تصویر شما کم نور بوده و اگر نمودار در سمت راست قرار داشته باشد، میزان نور تصویرشما بیش از حد میباشد.
هنگامی که نمودار در وسط قرار داشته باشد، نشان دهندهی این است که تصویرتان فاقد کنتراست است و به همین دلیل صاف به نظر میرسد.
اگر میخواهید عکسهای شما کل محدوده سیاه و سفید را پوشش دهند، میتوانید این کار را با کشیدن برگههای زیر نمودار هیستوگرام انجام دهید. برگه سمت چپ سایههای تصویر را تنظیم میکند و تب سمت راست هایلایتها را تنظیم میکند. هر دو را به نوبه خود بگیرید و به سمت داخل بکشید تا با اولین توده پیکسل در نمودار هیستوگرام هم راستا شوند.

به ترتیب سایهها تیرهتر و هایلایتها روشنتر میشوند و سپس میتوانید آن را به سلیقهی خود تنظیم کنید. زبانه وسط، را به سمت چپ بکشید تا تصویر شما روشن شود.
مهم نیست که چقدر روی عکاسبرداری خود دقت میکنید، ممکن است چیزی در عکس وجود دارد که آرزو کنید وجود نداشته باشد. ممکن است یک ذره گرد و غبار روی سنسور دوربین شما ، یک لکه پوستی یا یک سیم برق باشد که منظرهای زیبا را خراب کرده باشد.
خوشبختانه، شما میتوانید موارد ساده را به راحتی در فتوشاپ با استفاده از براش Spot Healing حذف کنید.
ابزار Spot Healing Brush را انتخاب کنید یا کلید J در صفحه کلید خود را بفشارید. اندازه قلم مو را تقریباً به اندازه جسمی که در حال برداشتن هستید، تنظیم کنید.
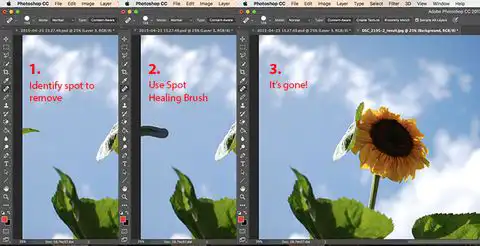
بررسی کنید که Content-aware در نوار گزینهها در بالا انتخاب شده باشد. اکنون روی نقطهای که در حال حذف آن هستید کلیک کنید، یا اگر یک شی بزرگتر است روی آن بکشید. اکنون باید ناپدید شود. اگر لبههایی از جسم حذف شده باقی مانده است، براش را روی آن لبهها بکشید تا از شر آنها خلاص شوید.
براش Spot Healing Brush روی نواحی کوچک بهترین کار را دارد. می توان از آن برای رفع مشکلات بزرگتر استفاده کرد.
اینکه چقدر آسان است یک شی را از یک تصویر حذف کنید به تصویر بستگی دارد. حذف شی از یک پسزمینه ساده کاری است که حتی افراد مبتدی هم میتوانند انجام دهند. در ادامه با ابزارهایی که میتوانند به شما کمک کنند، آشنا میکنیم:
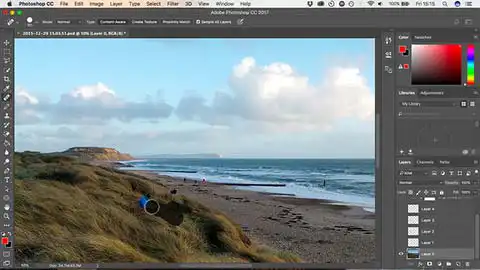
این قلم مو با استفاده از بافت و تن که به طور خودکار از پیکسلهای اطراف نمونه برداری میشود، روی یک شی نقاشی میکند. همانطور که قبلاً دیدیم، بهتر است برای تعمیرات کوچکتر مانند گرد و غبار و سایر مشخصات استفاده شود.
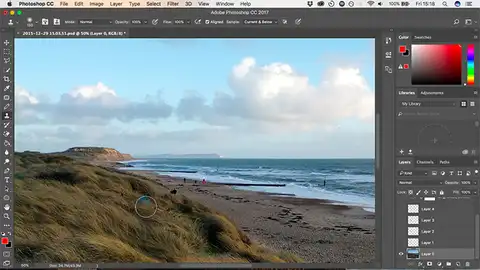
ابزار Healing Brush روی یک شی با بافتی که از قسمت متفاوتی از همان تصویر نمونه برداری شده است، رنگ میدهد، در حالی که رنگ و تن را با محیط جدید آن ترکیب میکند.
کلید Alt را نگه دارید و سپس برای انتخاب بخشی از تصویر که میخواهید از آن نمونه برداری کنید، کلیک کنید. در مرحله بعد، روی شیای که میخواهید بردارید رنگ کنید. قلم مو پیش نمایشی از آنچه را که نقاشی میکنید به شما میدهد و به شما امکان میدهد هر الگوی را به راحتی مطابقت دهید.
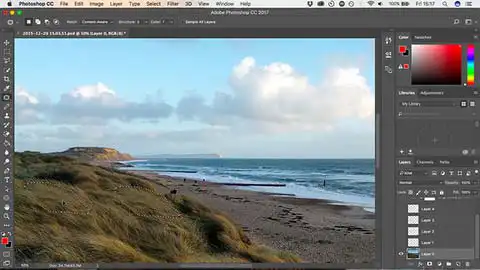
یک شی را با کپی کردن بافت انتخاب شده از قسمت دیگری از تصویر جایگزین میکند و رنگ و تن را با هم ترکیب میکند.
برای امتحان کردن، شی را که میخواهید با کشیدن دور آن حذف کنید، انتخاب کنید، سپس در ناحیه انتخاب شده کلیک کنید و نگه دارید و موس خود را به قسمتی از تصویر که میخواهید نمونه برداری کنید بکشید. ناحیه انتخاب شده یک پیش نمایش بیرنگ از اینکه نتیجه نهایی چگونه خواهد بود را نشان می دهد.
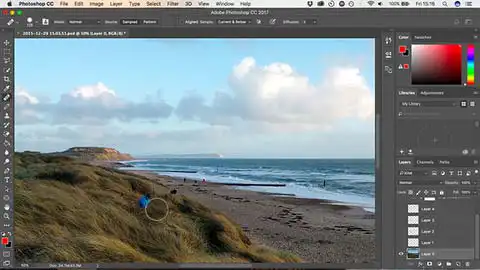
این دقیقاً مانند ابزار Healing Brush کار میکند، اما رنگ و همچنین بافت را کپی می کند. کاربران اغلب آن را برای ویرایشهای پیشرفتهتر اعمال میکنند، مانند زمانی که نیاز دارند قسمتهایی از عکس را که از دست رفته بازسازی کنند. راههای بیشتری برای استفاده از ابزار کلون فتوشاپ کشف کنید.
نکته: ممکن است لازم باشد هر ابزاری را آزمایش کنید تا ببینید کدام یک برای کاری که انجام میدهید، بهتر است. گاهی اوقات ممکن است به بیش از یک ابزار نیاز داشته باشید.
روشهای زیادی برای تبدیل عکسهای رنگی به سیاه و سفید در فتوشاپ وجود دارد. برخی از آنها بسیار پیشرفته هستند، اما حداقل یک روش ساده وجود دارد که میتواند نتایج عالی برای شما داشته باشد.
ما دوباره از یک لایه تنظیم استفاده میکنیم، بنابراین روی نماد در پنل لایهها کلیک کنید و گزینه Black & White را انتخاب کنید.

تصویر خود را بصورت خاکستری میببینید اما لازم نیست به همین جا متوقف شود. میتوانید با Presets آزمایش کنید، که اثر استفاده از فیلترهای رنگی را روی دوربین شما تکرار میکند.
میتوانید لغزندهها را جابجا کنید، هر نوار لغزنده مربوط به یک رنگ در تصویر اصلی است. کاهش آن، نواحی حاوی آن رنگ را تیرهتر و افزایش آنها را روشنتر میکند. بنابراین، اگر میخواهید یک آسمان تاریک خیرهکننده داشته باشید، میتوانید برای مثال لغزنده آبی و فیروزهای را کاهش دهید.
علاوه بر این، گزینه Tint را امتحان کنید. تیک کادر را بزنید تا فتوشاپ یک پوشش رنگی روی تصویر شما قرار دهد. به طور پیش فرض، فتوشاپ آن را به صورت sepia در میآورد اما میتوانید روی آن کلیک کرده و رنگهای خود را ایجاد کنید.
دلایل متعددی وجود دارد که چرا ممکن است نیاز به برش عکسهای خود داشته باشید. برای برش آزادانه، یکی از دستهها را در گوشه یا لبههای تصویر را بگیرید و به داخل بکشید. برای برش به یک فرمت خاص، روی Ratio در نوار گزینهها کلیک کنید. نسبت اصلی، مربع و غیره را برای حفظ نسبت ثابت انتخاب کنید.
هر زمان که در حال برش هستید، مطمئن شوید که کادر Delete Cropped Pixels علامت نخورده است. این به شما امکان میدهد تا به صورت غیر مخرب برش دهید. شما فقط تصویر را زمانی که آن را برش دادهاید میبینید، اما پیکسلهای اضافی دور ریخته نمیشوند.

برای ایجاد جلوههای جالبتر، میتوانید مقاله تصاویر را با استفاده از اشکال در نرم افزار فتوشاپ برش دهید، را ببینید.
یکی از راههای رایج برای پایان دادن به یک تصویر، افزودن یک فریم است. انجام این کار در فتوشاپ بسیار ساده است.
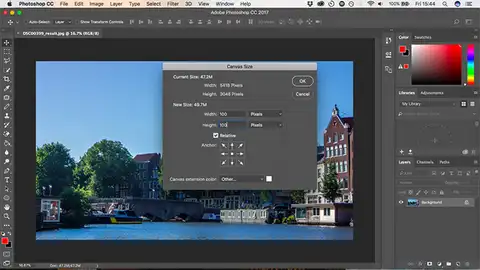
از منوی Image ، گزینه Canvas Size را انتخاب و در قسمت Canvas Extension Color ، رنگ سفید را انتخاب کنید (یا هر رنگی که می خواهید.) ، سپس در قسمت New Size واحدها را به Pixels تغییر دهید و مقدار مورد نظر خود را برای ضخامت قاب وارد کنید. مقدار یکسانی را در هر دو کادر Width و Height وارد کنید. تا زمانی که نتیجهای را که از آن راضی هستید بیابید، باید تست کنید.
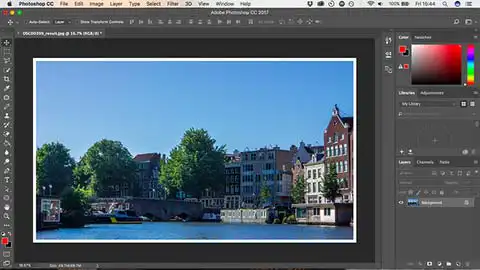
انواع فایلهای تصویر استاندارد مانند JPEG، TIFF یا PNG از لایههای فتوشاپ پشتیبانی نمیکنند. به محض اینکه فایلی را در هر یک از این فرمتها ذخیره میکنید، نرم افزار فتوشاپ لایههای درست شده در تصویر را بهم میچسباند و دیگر نمیتوان در آن فایل تغییری ایجاد کرد.

برای حفظ لایهها و برای اینکه بتوانید به ویرایش لایهها ادامه دهید، چه در حال حاضر یا در آینده، باید تصویر خود را در فرمت PSD ذخیره کنید. با این حال، اگر میخواهید از تصویر ویرایش شده خود در وب استفاده کنید یا آن را چاپ کنید، باید یک نسخه دیگر را در قالب تصویر استاندارد مانند JPEG یا TIFF ذخیره کنید.
در این مقاله از وبسایت طرحی که ، با مهارتهایی که باید عکاسان از نرم افزار فتوشاپ بدانند، آموختید. با وجود تمام پیچیدگیهای این نرم افزار، با شروع استفاده از نرم افزار فتوشاپ، بهراحتی میتوانید کار با این نرم افزار را یاد بگیرید.
