
در آموزش قبلی از سایت طرحی که ( کار با پنل لایه ها در نرم افزار فتوشاپ 2020 – قسمت 1 )، به طور خلاصه به این موضوع پرداختیم که لایه ها چیست و چگونه کار در فتوشاپ را بسیار آسان می کند. اما قبل از اینکه بتوانیم از تمام مزایای لایهها استفاده کنیم، ابتدا باید مهارتهای ضروری برای کار در Command Central فتوشاپ برای لایهها را یاد بگیریم.
در این آموزش، ما یک تور گردبادی در پنل لایه ها خواهیم داشت و همه چیزهایی را که برای راه اندازی سریع نیاز داریم، یاد می گیریم. من از Photoshop CS6 استفاده خواهم کرد، اما همه چیزهایی که پوشش خواهیم داد کاملاً با Photoshop CC سازگار است. اگر از Photoshop CS5 یا نسخه قبلی استفاده میکنید، میتوانید اینجا را دنبال کنید یا میتوانید نسخه اصلی آموزش پنل لایههای ما را بررسی کنید .
پنل لایه ها جایی است که ما تمام وظایف مربوط به لایه را انجام می دهیم، از افزودن و حذف لایه ها گرفته تا افزودن ماسک لایه ها و لایه های تنظیم، تغییر حالت های ترکیب لایه ها، روشن و خاموش کردن لایه ها در سند، تغییر نام لایه ها، گروه بندی لایه ها و هر چیز دیگری. چیز دیگری که ربطی به لایه ها دارد. از آنجایی که این پنل یکی از متداولترین پنلهایی است که در تمام فتوشاپ استفاده میشود، Adobe همه چیز را طوری تنظیم کرد که هر بار که برنامه را اجرا میکنیم، پنل لایهها بهطور خودکار برای ما باز شود.
بطور پیشفرض، پنل لایهها را در سمت راست پایین صفحه خواهید دید. همانطور که اشاره کردم، من از Photoshop CS6 استفاده میکنم، اما صرف نظر از اینکه از کدام نسخه استفاده میکنید، پانل لایهها در همهی ورژنها در یک قسمت قرار دارد :

اگر پنل لایهها روی صفحه نمایش شما ظاهر نمیشود، میتوانید با رفتن به منوی Window در نوار منو در بالای صفحه و گزینه Layers را انتخاب و به این پنل دسترسی پیدا کنید. علامت تیک در سمت چپ نام پنل به این معنی است که پانل در حال حاضر در جایی از صفحه باز است(همانند تصویر زیر)
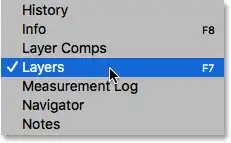
من، یک تصویر را در فتوشاپ باز میکنم. شما به راحتی میتوانید هر تصویری که خودتان میخواهید، در نرم افزار فتوشاپ باز کنید:
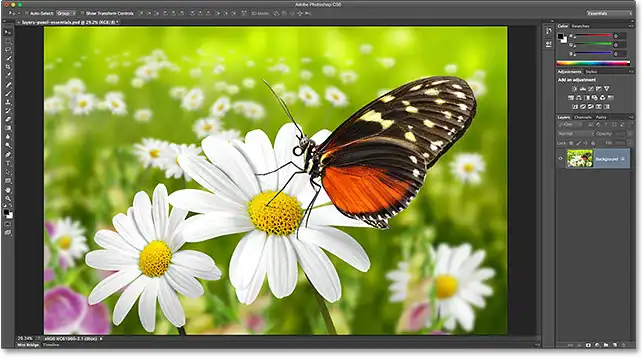
با وجود اینکه من تا به حال هیچ کاری به جز باز کردن تصویر انجام ندادهام، پنل لایهها در حال حاضر اطلاعاتی را به ما میدهد. بیایید نگاهی دقیقتر به آنچه میبینیم، بیندازیم:
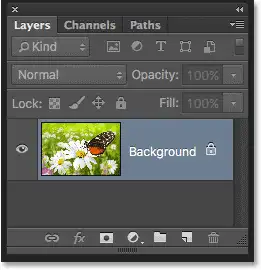
اول از همه، از کجا بفهمیم چیزی که به آن نگاه می کنیم، در واقع پنل لایهها است؟؟! فهمیدن این موضوع بسیار ساده است و شما میتوانید در بالای نام پنل، عنوان Layers را مشاهده کنید :


متوجه داشته باشید که دو تب دیگر در سمت راست برگه لایهها بنام Channels و Paths وجود دارد، این تبها کمی تیره تر از تب پنل لایهها به نظر میرسند:


پنلهای زیادی در فتوشاپ وجود دارد که قرار دادن همه آنها روی صفحه ضروری نیست. برای جابجایی به یک پنل دیگر، به سادگی روی برگه پنل کلیک کنید. برگه پنل که در حال حاضر باز است، برجسته به نظر میرسد.
هر بار که یک تصویر جدید را در فتوشاپ باز میکنیم، تصویر در سند خود باز میشود و روی یک لایه قرار میگیرد. فتوشاپ لایههای سند را به صورت ردیفی در پنل لایهها نشان میدهد که هر لایه ردیف خاص خود را دارد. هر ردیف اطلاعات مختلفی در مورد لایه به ما میدهد. من در حال حاضر فقط یک لایه در سند خود دارم، بنابراین پنل لایههای من یک ردیف را نشان میدهد. اما همانطور که لایههای بیشتری اضافه کنیم، ردیفهایی اضافی ظاهر میشوند:
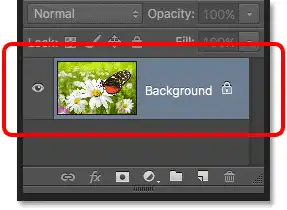
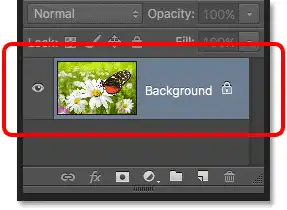
فتوشاپ تصویر جدید را روی لایهای به نام Background قرار میدهد زیرا به عنوان پس زمینه سند ما عمل میکند. ما میتوانیم نام هر لایه را در ردیف آن مشاهده کنیم :
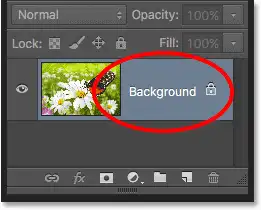
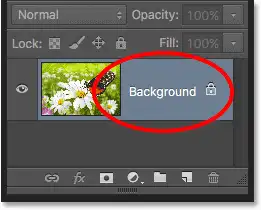
در سمت چپ نام یک لایه، یک تصویر کوچک وجود دارد که به عنوان تصویر کوچک پیشنمایش لایه شناخته میشود، زیرا پیشنمایش کوچکی از آنچه در آن لایه وجود دارد را به ما نشان میدهد. در حال حاضر به من، تصویر کوچکی از لایه پسزمینه که حاوی تصویر گل و پروانه است، نمایش میدهد :
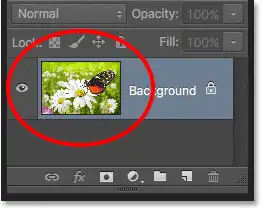
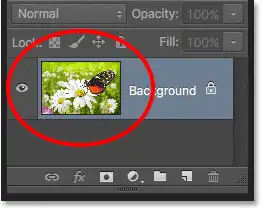
برای افزودن یک لایه جدید به یک سند، روی نماد لایه جدید در پایین پانل لایهها کلیک کنید:
![]()
![]()
لایه جدید در پنل لایهها دقیقاً بالای لایه پسزمینه ظاهر میشود. فتوشاپ بطور خودکار لایههای جدید را برای ما نامگذاری میکند. وقتی من لایه روی گزینه افزودن لایه جدید کلیک کردم، نام لایه جدید را بصورت پیشفرض “Layers 1” گذاشت. ما اکنون دو ردیف لایه در پانل لایهها داریم که هرکدام یک لایه متفاوت را نشان میدهند :


اگر به تصویر کوچک پیش نمایش لایه جدید نگاه کنیم، یک الگوی شطرنجی میبینیم. الگوی شطرنجی در فتوشاپ برای نمایش شفافیت است. از آنجایی که هیچ چیز دیگری در تصویر کوچک پیش نمایش نمایش داده نمی شود، به ما نشان میدهد که در حال حاضر، لایه جدید خالی است :
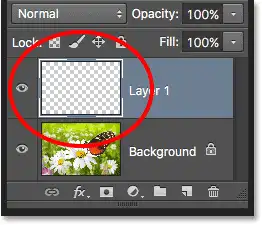
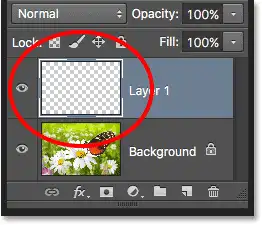
اگر دوباره روی نماد لایه جدید کلیک کنم:
![]()
![]()
فتوشاپ یک لایه جدید دیگر به سند من اضافه میکند و این بار آن را “Layers 2” نامگذاری میکند. اکنون ما سه ردیف لایه داریم که هر یک نمایانگر یکی از سه لایه در سند است:
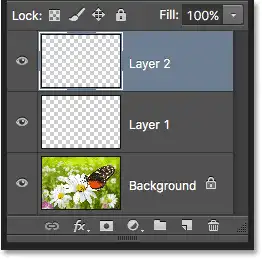
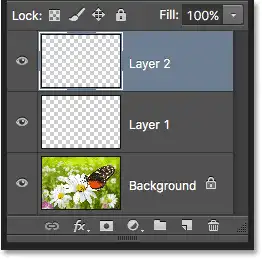
ما میتوانیم لایهها را در پنل لایهها به سادگی با کشیدن آنها به بالا و پایین یکدیگر منتقل کنیم. در حال حاضر، Layers 2 بالای Layers 1 قرار دارد، اما میتوانم Layers 2 را با کلیک بر روی Layers 2 به زیر Layers 1 منتقل کنم و در حالی که دکمه موس همچنان پایین است، لایه را به سمت پایین بکشم تا یک نوار برجسته بین Layers 1 و پس زمینه ظاهر شود. این نقطهای است که لایه در آن قرار می گیرد:
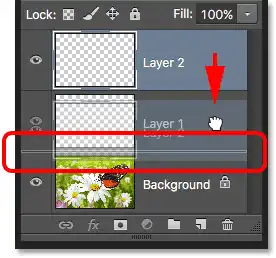
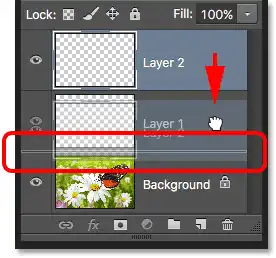
وقتی نوار برجسته ظاهر شد، دکمه موس را رها کنید. فتوشاپ لایه را در موقعیت جدید خود قرار میدهد :
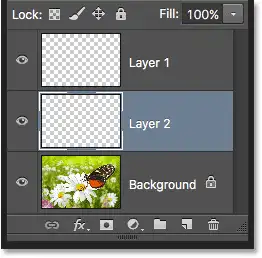
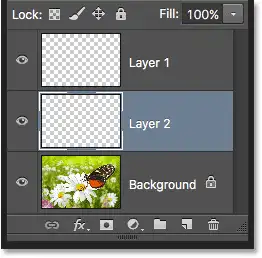
ممکن است متوجه شده باشید که وقتی من فقط یک لایه پسزمینه را در سند خود داشتم، در پانل لایهها با رنگ آبی مشخص شده بود. سپس، وقتی Layers 1 را اضافه کردم، Layers 1 به لایه هایلایت شده تبدیل شد. و اکنون Layers 2 لایه هایلایت شده است. وقتی یک لایه برجسته میشود، به این معنی است که در حال حاضر لایه فعال است. هر کاری که در سند انجام میدهیم با محتوای لایه فعال انجام میشود. هر بار که یک لایه جدید اضافه میکنیم، فتوشاپ به طور خودکار آن را به لایه فعال تبدیل میکند، اما میتوانیم بصورت دستی با کلیک بر روی لایه مورد نیاز خود، لایه فعال را تغییر دهیم. در اینجا، Layers 1 را با کلیک روی آن به لایه فعال تبدیل میکنم و میبینیم که برجسته میشود :


برای حذف یک لایه، به سادگی روی آن کلیک کنید و در حالی که دکمه موس خود را نگه داشتهاید، آن را روی نماد سطل زباله در پایین پنل لایهها به پایین بکشید. وقتی بالای نماد هستید، دکمه ماوس را رها کنید. در اینجا، من لایه 1 را حذف میکنم:
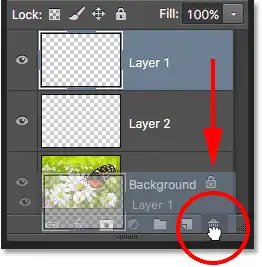
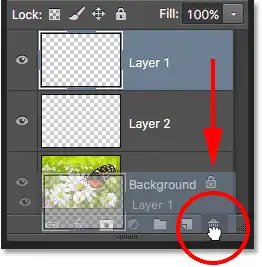
لایه 2 را نیز با کلیک کردن و کشیدن آن به سطل زباله حذف میکنم:
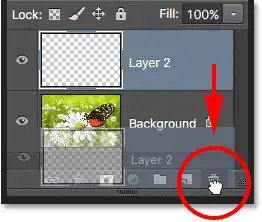
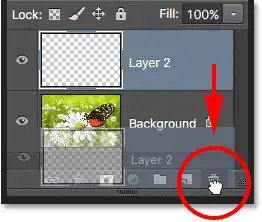
و اکنون تنها لایه پس زمینه را در سند خود دارم:
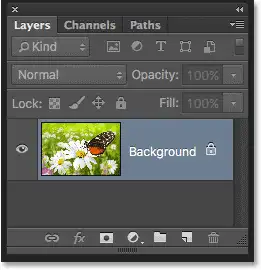
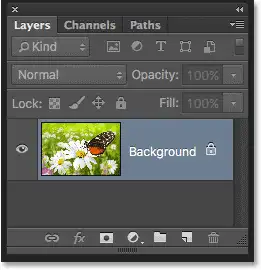
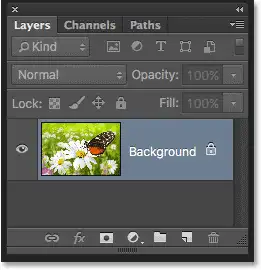
ما نحوه اضافه کردن یک لایه خالی جدید به یک سند را دیدیم، اما همچنین میتوانیم با استفاده از پنل لایهها از یک لایه موجود کپی کنیم. برای کپی کردن یک لایه، روی آن کلیک کنید و با نگه داشتن دکمه موس، آن را روی نماد لایه جدید بکشید و یک کپی از لایه پس زمینه بگیرید :
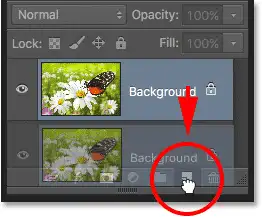
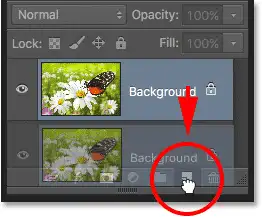
وقتی روی نماد لایه جدید هستید، دکمه موس را رها کنید. یک کپی از لایه اصلی ظاهر میشود. من با انجام این کار، فتوشاپ یک کپی از لایه پس زمینه من ایجاد کرد و نام آن را ” Background copy ” گذاشت :


من چند فیلتر محو فتوشاپ را روی لایه کپی پسزمینه خود اعمال میکنم تا در هر لایه چیزی متفاوت داشته باشیم. ابتدا با رفتن به منوی Filter و سپس گزینه Blur را انتخاب و بعد گزینه Motion Blur را انتخاب کرده تا فیلتر ما روی تصویر اعمال شود :


با این کار پنجره تنظیمات فیلتر Motion Blur باز میشود. من زاویه تاری را روی -45 درجه تنظیم میکنم تا حرکت به صورت مورب از سمت چپ بالا به سمت راست پایین انجام شود، سپس مقدار Distance را به حدود 600 پیکسل افزایش میدهم. اگر از تصویر کوچکتری استفاده میکنید، از مقدار کمتری استفاده کنید:
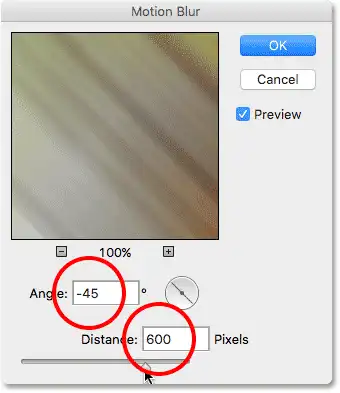
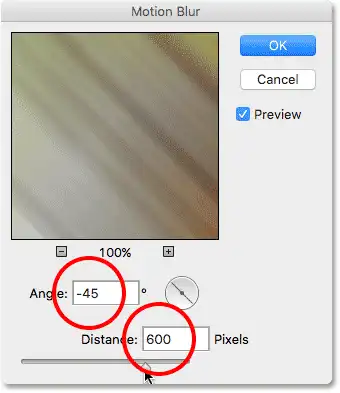
من روی OK کلیک میکنم تا پنجره تنظیمات فیلتر Motion Blur را ببندم و نتیجه تا اینجا این است:
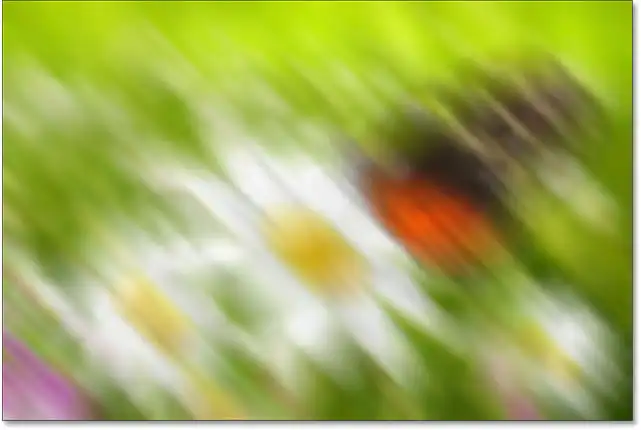
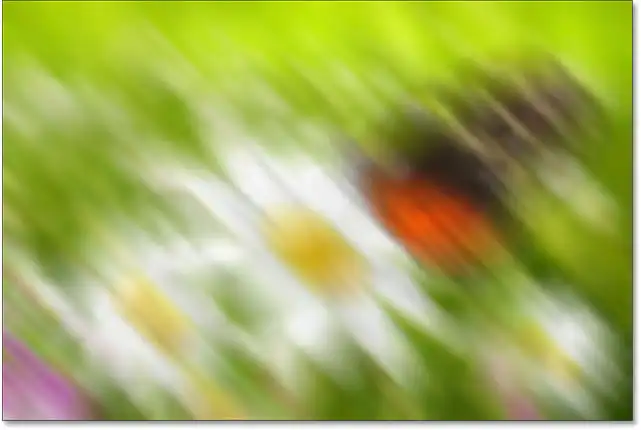
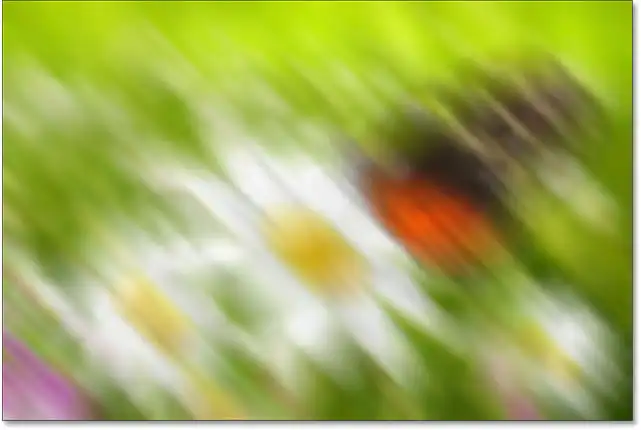
برای اینکه جلوه کمی بیشتر شود، از فیلتر Gaussian Blur در فتوشاپ استفاده میکنیم. به منوی Filter رفته و سپس گزینه Blur را انتخاب و این بار انتخاب فیلتر Gaussian Blur را انتخاب کرده تا اعمال شود :


مقدار Radius را در پایین پنجره تنظیمات Gaussian Blur روی 20 پیکسل تنظیم میکنم تا خطوط مورب خشن را نرمتر کنم. اگر از تصویر کوچکتری استفاده کرده، مقدار کمتری را برای این کار انتخاب کنید:


من روی OK کلیک میکنم تا پنجره تنظیمات این فیلتر بسته شود و در اینجا نتیجه نهایی را میببینید :
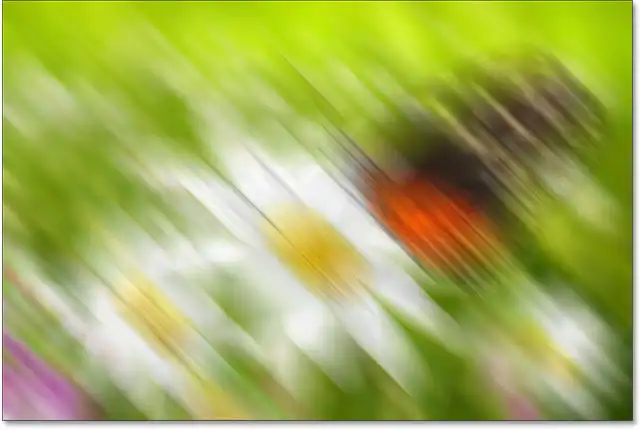
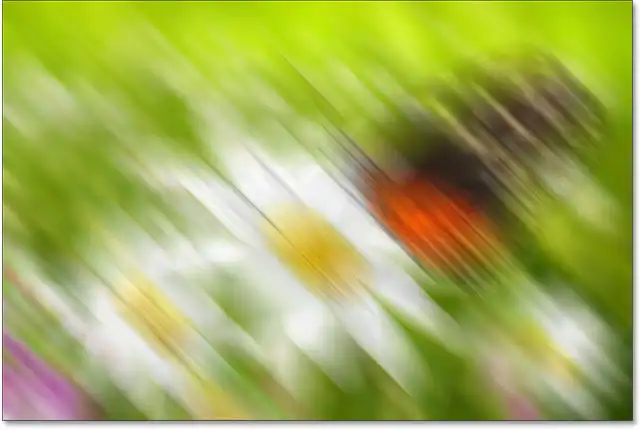
ممکن است به نظر برسد که کل تصویر را تار کردهام، اما اگر به پنل لایهها نگاه کنیم، میبینیم که اینطور نیست. از آنجایی که وقتی فیلترهای blur را اعمال کردم، لایه Backgrou nd copy لایه فعال بود و فقط لایه Background copy تحت تاثیر فیلترها قرار گرفته است.
ما میتوانیم تصویر تار شده را در تصویر کوچک پیشنمایش لایه Background copy ببینیم. تصویر اصلی در لایه زیر آن تحت تأثیر قرار نگرفت. تصویر کوچک پیش نمایش آن همچنان دست نخورده به ما نشان میدهد :


اگر بخواهم دوباره عکس اصلی را در سند ببینم، میتوانم به سادگی با کلیک کردن روی نماد چشم ، لایه تار را خاموش کنیم و وقتی نماد چشم ظاهر شد، لایه قابل مشاهده است. همچنین با کلیک مجدد بر روی نماد چشم، لایه پنهان میشود :
![]()
![]()
با پنهان شدن لایه تار، عکس اصلی دوباره در سند ظاهر میشود. لایه تار هنوز وجود دارد. ما در حال حاضر نمیتوانیم آن را ببینیم:


برای بازگرداندن لایه تار، فقط باید روی کادر خالی که نماد چشم قبلا قرار داشت، کلیک کنم:
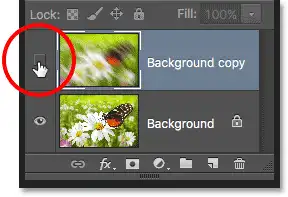
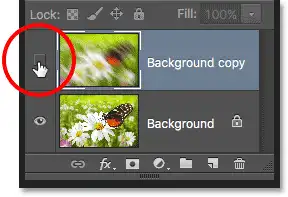
این لایه تار شده را روی سند برمیگرداند و یک بار دیگر عکس اصلی را از دید پنهان میکند :
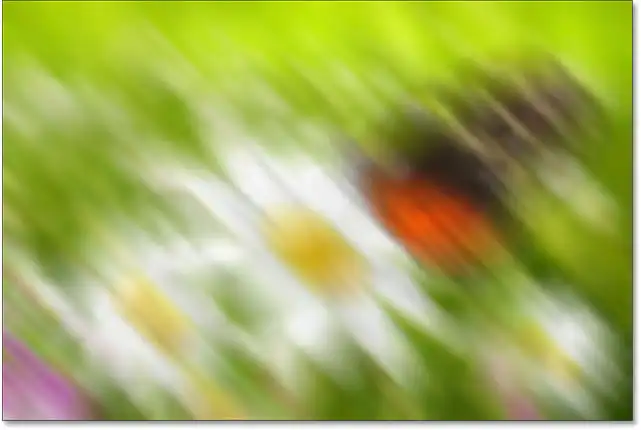
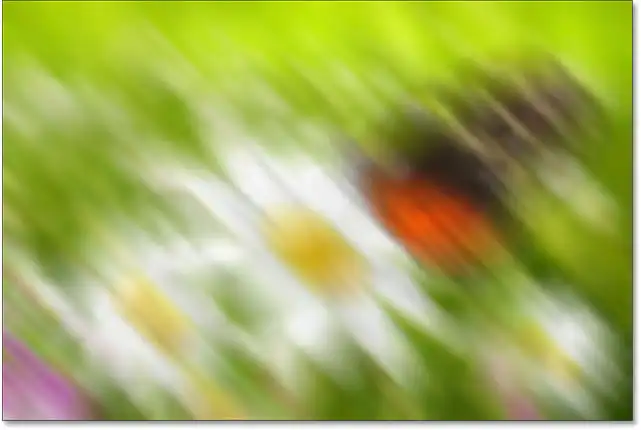
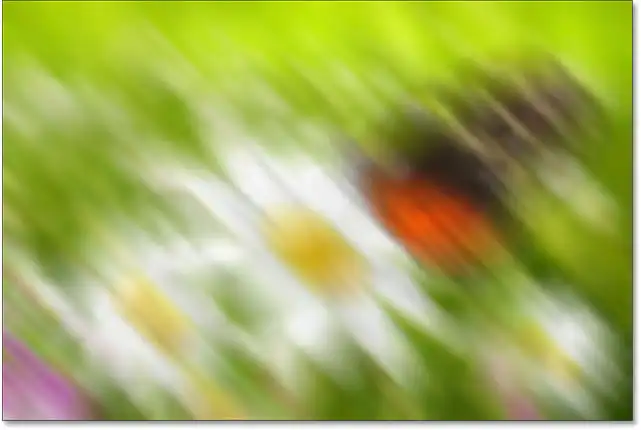
همانطور که دیدیم، فتوشاپ به طور خودکار لایهها را برای ما نامگذاری میکند. وقتی فقط چند لایه در یک سند داریم، نامها ممکن است خیلی مهم به نظر نرسند، اما وقتی متوجه میشویم که با 10، 20 یا حتی 100 یا بیشتر کار میکنیم، نام لایهها برای کار با آنها بسیار مهم است. اینجاست که فتوشاپ ، قابلیت تغییر نام یک لایه را اضافه کرده است. شما به سادگی روی نام یک لایه در پنل لایه.ها دوبار کلیک کنید تا نام آن انتخاب شود:
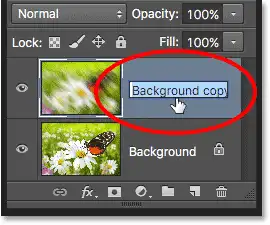
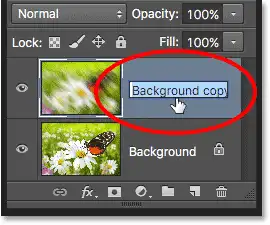
سپس یک نام جدید تایپ کنید. نام لایه کپی Background copy را به “Blur” تغییر میدهم. وقتی کارتان تمام شد، Enter را از روی صفحه کلید خود فشار دهید تا تغییر نام را بپذیرید:
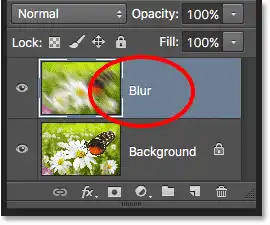
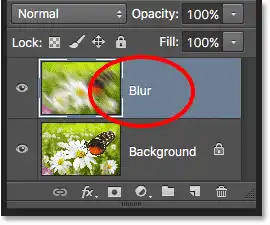
ماسک لایه برای کارهای فتوشاپ ما ضروری هستند. ما در اینجا وارد جزئیات آنها نمی شویم، اما برای افزودن یک لایه ماسک روی لایهای که میخواهید آن را ماسک کنید، کلیک کرده تا انتخاب شود. سپس روی نماد Layer Mask در پایین پنل لایهها (مستطیل با دایره در وسط) کلیک کنید:
![]()
![]()
یک تصویر کوچک ماسک لایه در سمت راست تصویر پیشنمایش لایه ظاهر میشود و به شما اطلاع میدهد که ماسک اضافه شده است. توجه داشته باشید که تصویر کوچک با رنگ سفید پر شده است. در یک لایه ماسک، سفید نشان دهنده مناطقی از لایه است که در سند قابل مشاهده است، در حالی که سیاه نشان دهنده مناطقی است که پنهان خواهند شد. بطور پیشفرض، فتوشاپ ماسکهای لایه جدید را به طور کامل با رنگ سفید پر میکند.
همچنین توجه داشته باشید یک حاشیه سفید در اطراف ، تصویر بند انگشتی لایه ماسک نشان داده میشود و بیانگر این است که لایه ماسک در حال حاضر انتخاب شده و فعال است :
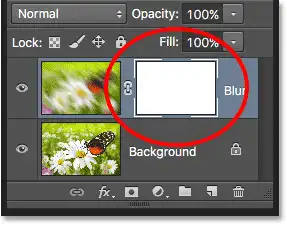
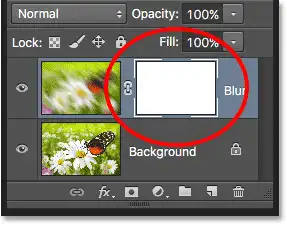
با اضافه شدن لایه ماسک، میتوانیم با ابزار براش روی آن نقاشی کنیم تا بخشی از تصویر اصلی در زیر لایه Blur نمایان شود. برای انجام این کار، من ابزار Brush Photoshop را از پنل Tools انتخاب میکنم :


برای پنهان کردن قسمتهایی از لایه Blur، باید روی ماسک لایه را با رنگ مشکی رنگ کنم. فتوشاپ از رنگ پیش زمینه فعلی به عنوان رنگ قلم مو استفاده میکند، بنابراین قبل از شروع نقاشی، مطمئن میشوم که رنگ پیش زمینه من روی سیاه تنظیم شده است.
ما میتوانیم رنگهای پیشزمینه و پسزمینه فعلی را در نمونههای رنگی نزدیک به پایین پنل ابزارها ببینیم. بطور پیشفرض، هر زمان که ماسک لایهای را انتخاب کنیم، فتوشاپ رنگ پس زمینه را سفید و رنگ پیش زمینه را روی سیاه قرار میدهد. برای تعویض آنها و تنظیم رنگ پیش زمینه روی سیاه، تنها کاری که باید انجام دهیم این است که حرف X را روی صفحه کلید فشار دهیم:
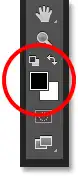
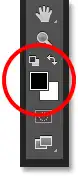
با تنظیم رنگ پیش زمینه روی سیاه، روی ماسک لایه نقاشی میکنم تا آن قسمتهای لایه Blur پنهان شود و تصویر اصلی در لایه پسزمینه زیر آن نمایان شود. میتوانید اندازه براش خود را از صفحه کلید تنظیم کنید. کافیست که کلید براکت چپ ( [ ) را به طور مکرر فشار دهید تا اندازه براش کوچکتر شود یا کلید براکت سمت راست ( ] ) را برای بزرگتر کردن آن فشار دهید. برای نرمتر کردن لبههای براش ، کلید Shift خود را فشار داده و نگه دارید و کلید براکت چپ ( [ ) را مکررا فشار دهید. برای سختتر کردن لبهها ، Shift را نگه دارید و کلید براکت راست ( ] ) را فشار دهید:


اگر دوباره به تصویر کوچک لایه ماسک نگاه کنیم، میبینیم که دیگر با سفید پر نشده است. برخی از مناطق هنوز پر از رنگ سفید هستند، اما ما همچنین میتوانیم مناطقی را که با رنگ سیاه رنگ آمیزی کردهایم، ببینیم. رنگ سفید روی یک ماسک، قسمتهایی از لایه را نشان میدهد که در سند قابل مشاهده هستند، در حالی که مناطق سیاه از دید پنهان هستند:


اگر تمام کارهایی که ما در آنجا انجام دادیم برای شما کاملاً جدید بود، نگران نباشید. من در آموزش کار با لایه ماسک در نرم افزار فتوشاپ ، لایه ماسک را با جزئیات بیشتری توضیح میدادم.
در سمت راست آیکون Layer Mask در پایین پنل لایهها نماد Adjustment Layer قرار دارد. این نمادی است که شبیه دایرهای است که به صورت مورب بین سیاه و سفید تقسیم شده است:
![]()
![]()
با کلیک بر روی آن لیستی از لایه Adjustment باز میشود که میتوانیم از بین آنها انتخاب کنیم. فقط به عنوان مثال، یک لایه Hue/Saturation را از لیست انتخاب میکنم :
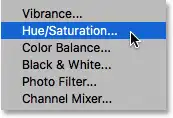
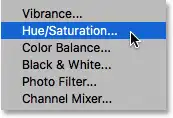
لایه Hue/Saturation به ما امکان میدهد به راحتی رنگهای یک تصویر را تغییر دهیم. در فتوشاپ CS6 و CC ، کنترل این لایه در پنل Properties ظاهر میشوند. در فتوشاپ CS4 و CS5، تنظیمات این لایهها در پنل Adjustments ظاهر می شوند. تصویر را با انتخاب گزینه Colorize رنگی میکنم، سپس مقدار Hue را برای رنگ آبی روی 195 تنظیم میکنم و مقدار Saturation را به 60 افزایش میدهم :


این تصویر من بعد از رنگ آمیزی آن است:


هر لایه Hue/Saturation که به یک سند اضافه میکنیم در پنل لایهها درست مانند لایههای معمولی ظاهر میشود. در اینجا، لایه تنظیم Hue/Saturation من بالای لایه Blur قرار دارد. پانل لایهها را کمی گستردهتر کشیدهام تا نام لایه “Hue/Saturation 1” مناسب باشد:



مقالههای مرتبط : نحوه کار با Adjustment در نرم افزار فتوشاپ
پنل لایهها همچنین جایی است که میتوانیم حالت Blend Mode یک لایه را تغییر دهیم ، که نحوه ترکیب لایه را با لایههای زیر آن تغییر میدهد. گزینه Blend Mode در سمت چپ بالای پانل لایهها دقیقاً در زیر تب نام قرار دارد. در واقع هیچ جا عنوان “Blend Mode” را نمیببینید، اما کادری است که بطور پیشفرض قرار دارد که در آن عبارت “Normal” را نشان میدهد. برای تغییر حالت Blend Mode ، روی کلمه “Normal” (یا هر حالت ترکیبی دیگری که در آن زمان انتخاب شده است) کلیک کنید، سپس لیستی از حالتهای Blend Mode برای شما ظاهر میشود، من از حالتهای موجود در این لیست، حالتی را انتخاب میکنم:


با تغییر حالت Blend Mode، لایه Hue/Saturation از حالت Normal به حالت Color تغییر میکند، اکنون فقط رنگها در تصویر تحت تأثیر لایه Hue/Saturation قرار گرفتهاند. مقادیر روشنایی تحت تأثیر قرار نمیگیرند و تصویر من ، کمی روشنتر به نظر میرسد:


مقاله مرتبط : حالت Blend Mode در نرم افزار فتوشاپ
ما میتوانیم سطح شفافیت یک لایه را از پنل لایهها با استفاده از گزینه Opacity مستقیماً در مقابل گزینه Blend Mode کنترل کنیم. مقدار Opacity 100% (مقدار پیشفرض) به این معنی است که ما اصلاً نمیتوانیم از طریق لایه ببینیم، اما هرچه مقدار opacity را کاهش دهیم، لایههای زیر آن بیشتر نشان داده میشود. من می خواهم کدورت لایه تنظیم Hue/Saturation را تا 70% کاهش دهم:
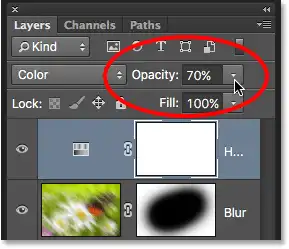
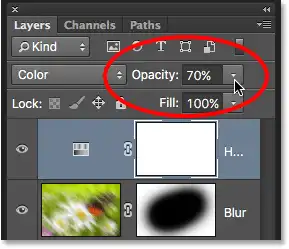
با کمی کاهش شفافیت، رنگهای اصلی تصویر نشان داده میشوند:


قبلاً، ما یاد گرفتیم که یکی از راههایی که میتوانیم لایههایمان را بهتر در پنل لایهها سازماندهی کنیم، تغییر نام آنها به نامهای معنادارتر بود. راه دیگر این است که لایههای مرتبط را با هم در یک گروه لایه گروه بندی کنید. ما میتوانیم با کلیک بر روی نماد گروه جدید در پایین پنل لایهها، یک گروه لایه جدید ایجاد کنیم. با این حال، من روی آن کلیک نمیکنم زیرا راه بهتری برای ایجاد یک گروه لایه وجود دارد:
![]()
![]()
مشکل این است که با کلیک کردن روی نماد گروه جدید ، یک گروه جدید اما خالی ایجاد میکند و از ما میخواهد که بصورت دستی لایهها را به داخل گروه بکشیم. مشکل بزرگی نیست، اما راه بهتری هم وجود دارد. من میخواهم لایه Blur و لایه Hue/Saturation را در یک گروه جدید قرار دهم، بنابراین اولین کاری که انجام میدهم این است که هر دو را همزمان انتخاب کنم. من قبلاً لایه Hue/Saturation را انتخاب کردهام، بنابراین برای انتخاب لایه Blur ، کافیست کلید Shift را در حالی که روی لایه Blur کلیک میکنم، نگهدارم و اکنون هر دو لایه به طور همزمان انتخاب میشوند:
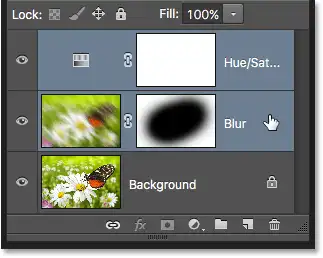
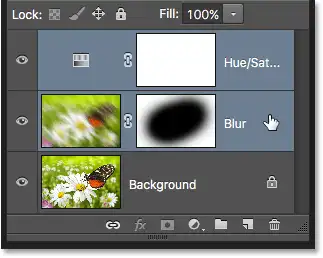
با انتخاب هر دو لایه، روی نماد منو در گوشه سمت راست بالای پنل لایهها کلیک میکنیم:
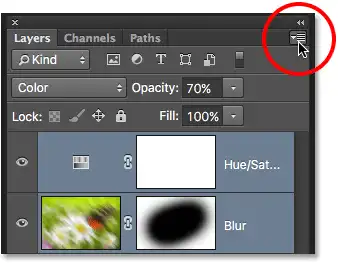
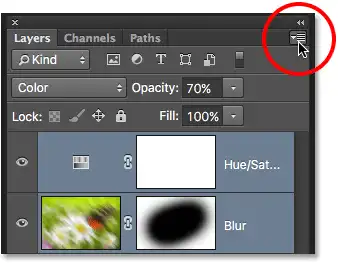
با این کار منوی پنل لایهها باز میشود. من گزینه New Group from Layers را از گزینههای منو انتخاب میکنم:
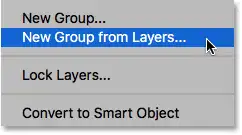
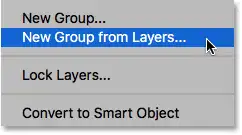
قبل از ایجاد گروه جدید، فتوشاپ پنجره New Group from Layers را باز میکند و به ما فرصتی میدهد تا گروه را نامگذاری کنیم و گزینههای دیگری را تنظیم کنیم. برای پذیرش نام و تنظیمات پیشفرض، روی OK کلیک میکنم:
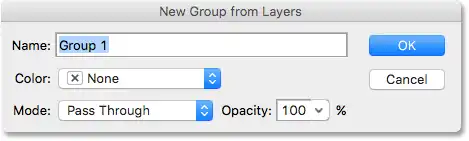
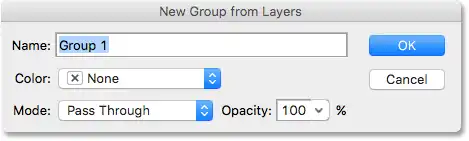
فتوشاپ گروه جدید را ایجاد میکند، نام پیشفرض “Group 1” را به آن میدهد و دو لایه انتخاب شده را به گروه اضافه میکند. میتوانیم پوشه را باز کنیم تا ببینیم داخل آن چیست و میتوانیم پوشه را ببندیم تا همه چیز مرتب باشد. بطور پیشفرض، گروههای لایه در پنل لایهها بسته میشوند. برای باز کردن آنها و مشاهده لایههای داخل آن، روی مثلث کوچک سمت چپ پوشه کلیک کنید:
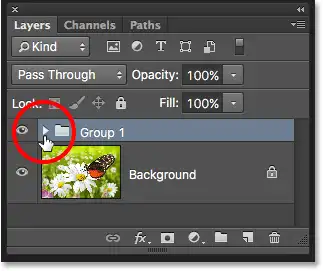
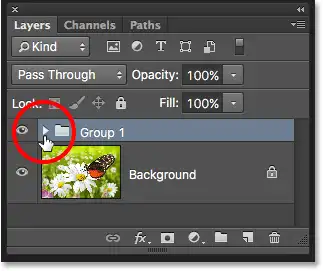
با این کار گروه باز میشود و اکنون میتوانیم لایههای داخل آن را ببینیم و به آن دسترسی پیدا کنیم. برای بستن مجدد گروه، دوباره روی نماد مثلث کلیک کنید:
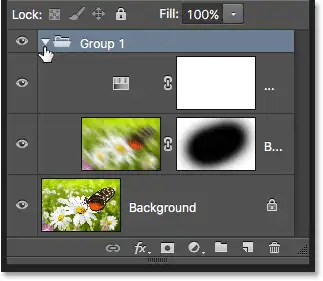
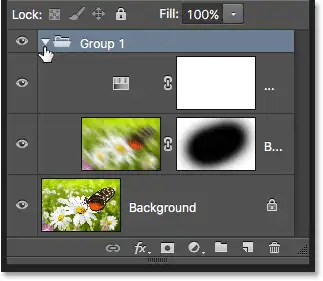
برای حذف گروه، یک بار دیگر روی نماد منو در گوشه سمت راست بالای پنل لایهها کلیک کنید سپس گزینه Delete Group را از منو انتخاب کنید:
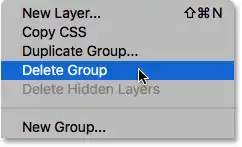
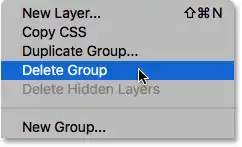
فتوشاپ از شما میپرسد که چه چیزی را میخواهید حذف کنید. اگر میخواهید هم گروه و هم لایههای داخل گروه را حذف کنید، گزینه Group and Contents را انتخاب کنید. در اینجا من میخواهم گروه را حذف کنم اما لایهها را در داخل آن را نگهدارم، بنابراین گزینه Group Only را انتخاب میکنم :
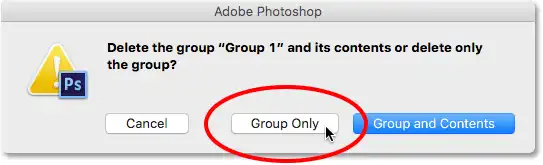
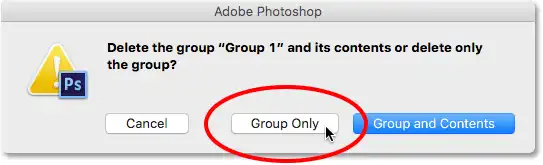
با حذف گروه، ما به سه لایه مجزا داریم:



مقاله مرتبط : نحوه کار با گروه لایهها در نرم افزار فتوشاپ
در پایین پنل لایهها نماد Layer Styles قرار دارد. به Layer Styles ، افکتهای لایهها نیز گفته میشود، به همین دلیل است که در نماد عبارت “fx” را برای آن قرار دادهاند:
![]()
![]()
قابلیت Layer Styles راههای آسانی را برای افزودن افکتهای مختلف به لایهها، از جمله including shadows, strokes, glows و موارد دیگر به ما میدهند. با کلیک بر روی نماد Layer Styles لیستی از افکتها برای انتخاب باز میشود :


پنل لایهها نیز چند راه مختلف را در اختیار ما قرار میدهد که بتوانیم جنبههای خاصی از یک لایه را قفل کنیم. برای مثال، اگر بخشی از یک لایه شفاف است، میتوانیم پیکسلهای شفاف را قفل کنیم تا فقط بر محتوای واقعی لایه تأثیر بگذاریم یا میتوانیم همه پیکسلها را، چه شفاف یا غیر شفاف، قفل کنیم تا از ایجاد هرگونه تغییر در لایه جلوگیری کنیم. همچنین میتوانیم موقعیت لایه را قفل کنیم تا نتوانیم به طور تصادفی آن را در داخل سند جابه جا کنیم.
چهار گزینه قفل برای انتخاب وجود دارد که هر کدام با یک نماد کوچک نشان داده می شوند و دقیقاً زیر گزینه Blend Mode قرار دارند. از چپ به راست، Lock Transparent Pixels ، Lock Image Pixels ، Lock Position و Lock All را داریم. برای انتخاب هر یک از گزینههای قفل، روی نماد آن کلیک کنید تا فعال شود. با کلیک مجدد روی همان گزینه قفل، آن را غیرفعال میکنید. ما در اینجا لایه Blur را قفل میکنیم :


اگر یکی یا همه این گزینهها انتخاب شده باشد، یک نماد قفل کوچک در سمت راست لایه قفل شده ظاهر میشود. همانطور که میبینیم در لایه Background که به طور پیشفرض قفل است:
![]()
![]()
ویژگیهای جدیدی برای اولین بار در فتوشاپ CS6 به پنل لایهها اضافه شده است. یکی از این ویژگیها، نوار جستجو است که در بالای صفحه (درست زیر برگه نام) خواهید دید:


نوار جستجو به ما اجازه میدهد تا لایهها را در یک سند پیدا کنیم. برای استفاده از نوار جستجو، یک فیلتر را از کادر کشویی سمت چپ انتخاب کنید. بطور پیشفرض، نوع فیلتر روی Kind تنظیم شده است ، به این معنی که از فتوشاپ میخواهیم فقط نوع خاصی از لایه را به ما نشان دهد. بسته به نوع فیلتری که انتخاب کردهاید، گزینههای مختلفی را در سمت راست کادر فیلتر خواهید دید. با انتخاب فیلتر، ردیفی از آیکونها را خواهید دید که هر کدام نشان دهنده نوع متفاوتی از لایه است. از چپ به راست pixel layers, adjustment layers, type layers, shape layers, and smart objects داریم. با کلیک بر روی یکی از این نمادها، لایههای سند شما فیلتر میشود و تنها لایههایی از آن نوع خاص به شما نشان میدهد. با کلیک روی چند نماد میتوانید دو یا چند نوع لایه را بطور همزمان مشاهده کنید. دوباره روی یک نماد کلیک کنید تا آن را لغو انتخاب کنید و آن را از جستجو حذف کنید. به عنوان مثال، ما در حال حاضر دو لایه پیکسل و یک لایه Hue/Saturation در سند خود داریم. اگر بخواهیم فقط لایههای پیکسل را مشاهده کنیم، میتوانیم نماد لایههای پیکسل را انتخاب کنیم. این لایه Hue/Saturation ما را پنهان میکند و فقط دو لایه پیکسل را در پنل لایهها قابل مشاهده میکند:
![]()
![]()
البته به خاطر داشته باشید که فیلتر کردن لایهها در پنل لایهها، لایههای دیگر سند را خاموش نمیکند. به سادگی آنها را در خود پنل لایهها از دید پنهان میکند. اگر به تصویر خود نگاه کنیم، همچنان میتوانیم اثرات لایه Hue/Saturation را ببینیم، حتی اگر لایه Hue/Saturation در حال حاضر در پنل لایهها قابل مشاهده نیست:


اگر میخواستم فقط لایه Hue/Saturation را در پنل لایههای خود مشاهده کنم، دوباره روی نماد لایههای پیکسل کلیک میکردم تا آن را لغو انتخاب کنم و سپس روی نماد لایههای Hue/Saturation در کنار آن کلیک میکردم:
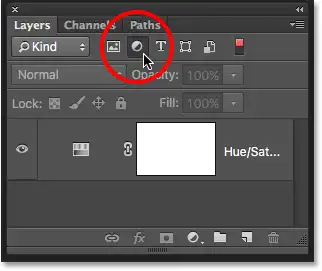
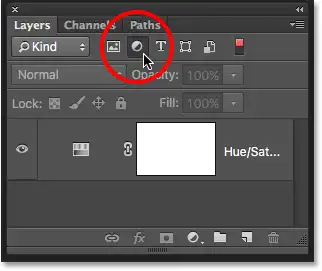
با کلیک بر روی پنجره Filter Type لیستی از تمام راههایی که میتوانیم لایههای خود را فیلتر کنیم، از جمله بر اساس نام، افکت لایه، حالت Blend Mode و موارد دیگر به شما نشان می دهد. همانطور که قبلاً اشاره کردم، من در اینجا از Photoshop CS6 استفاده میکنم، اما اگر از Photoshop CC استفاده می کنید، چند گزینه فیلتر اضافی در پایین پیدا خواهید کرد (Smart Object، Selected و Artboard):
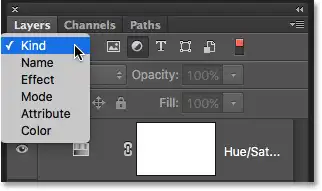
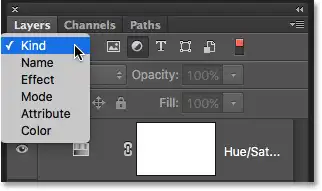
ما در اینجا همه آنها را مرور نمی کنیم، به خصوص که ما فقط سه لایه در سند خود داریم. اما به عنوان مثال فیلتر خود را از Kind به Name تغییر میدهم که به ما امکان میدهد یک لایه خاص را بر اساس نامی که به آن دادهایم جستجو کنیم. این یک مثال عالی است و به ما نشان میدهد که چرا نباید از نامهای پیشفرض فتوشاپ مانند “Layer 1” و “Layer 2″، استفاده کنیم. با انتخاب Name برای فیلتر، نام “Blur” را در قسمت جستجو وارد میکنم و در اینجا میبینیم که فقط لایه Blur برای من قابل مشاهده است:
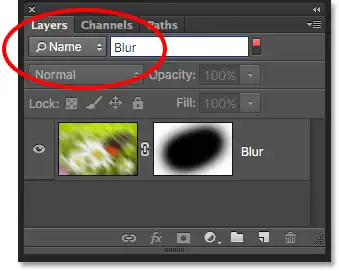
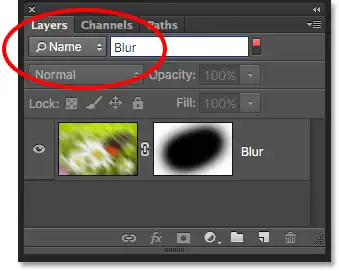
برای خاموش کردن گزینههای فیلتر، نوع فیلتر را روی Kind تنظیم کنید، سپس مطمئن شوید که هیچ یک از نمادها انتخاب نشدهاند. یا روی کلید چراغ در سمت راست نوار جستجو کلیک کنید تا گزینههای فیلتر روشن و خاموش شوند:


آخرین ویژگی پنل لایهها که اغلب به کار میآید، امکان تغییر اندازه عکسهای پیشنمایش است. عکسهای بزرگتر پیشنمایش محتویات هر لایه را برای ما آسانتر میکنند، اما فضای بیشتری را نیز اشغال میکنند و تعداد لایههایی را که میتوانیم در پنل لایهها بهطور همزمان ببینیم بدون نیاز به اسکرول محدود میکنند. عکسهای بزرگ همچنین میتوانند باعث شوند که نام لایههای شما کوتاه به نظر برسد زیرا نمیتوانند کاملاً در ردیف لایه قرار بگیرند. برای قرار دادن لایههای بیشتری در پنل لایهها بهطور همزمان، میتوانیم تصاویر کوچک پیشنمایش را کوچکتر کنیم و میتوانیم این کار را با کلیک مجدد روی نماد منوی پنل لایهها و انتخاب گزینههای پنل انجام دهیم :
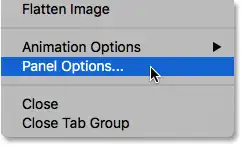
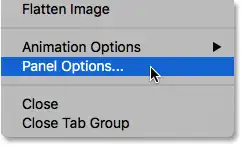
با این کار پنجره Layers Panel Options باز میشود. در بالای گزینه Thumbnail Size با سه اندازه برای انتخاب و همچنین گزینهای برای خاموش کردن عکسهای پیشنمایش وجود دارد. من انتخاب هیچکدام را توصیه نمیکنم، اما از بین سه اندازه کوچکترین را انتخاب میکنم:
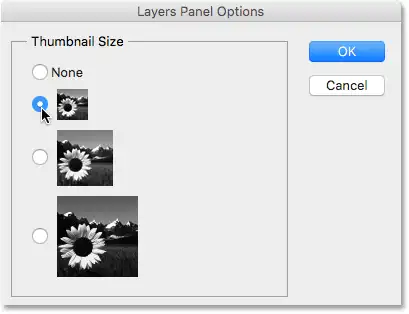
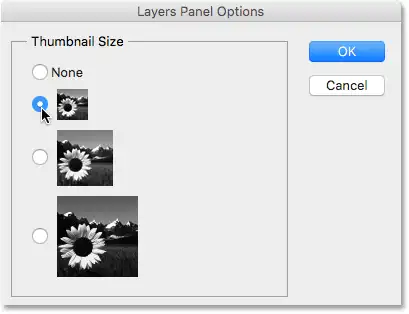
پس از انتخاب اندازه، روی OK کلیک کنید تا این پنجره بسته شود. ما میتوانیم در پنل لایهها ببینیم که با عکسهای پیشنمایش اکنون بسیار کوچکتر، همه چیز خیلی بهتر جا میگیرد. میتوانید به عقب برگردید و اندازه تصویر کوچک را در هر زمان تغییر دهید:
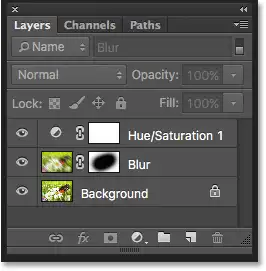
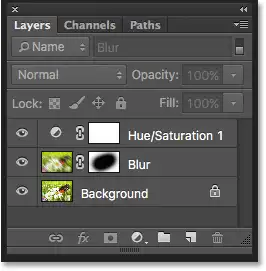
ما در این مقاله از سایت طرحی که ، پنل لایهها را بررسی کردیم که به ما کمک میکنند پنل لایهها را سفارشی کنیم و آن را کارآمدتر کنیم. امیدوارم که این آموزش برای شما کاربردی بوده باشد، برای یادگیری بیشتر نرم افزار فتوشاپ میتوانید مقالههای بیشتری در وبلاگ طرحی که مطالعه کنید.

